アプリが最適な状態で使用できているかは、セキュリティーの観点からも確認しておきたい点です。そのためにスマートフォンのアプリをアップデートはできるだけ早めに行いたいところです。
Androidスマートフォンのアプリのアップデートは「Google Play」から行います。
アプリが最新の状態にアップデートされているか確認するのは大切ですね。
アプリのアップデートの方法について少し変化があったように思うので確認しておきましょう。
「Google Play」アプリ
今までのアップデートの方法
少し前までは、アプリを手動変更する際は「Google Play」アプリから次のように行うことができていました。以下はGoogle Playヘルプの抜粋です。
アプリの手動更新について
Android アプリを手動で更新する
モバイル デバイスの Google Play ストア アプリを使用してアプリを個々にまたは一括で更新するには:
Google Play ストア アプリ を開きます。
メニューアイコン ≡ > 次に [マイアプリ&ゲーム] をタップします。
アップデートできるアプリには [更新] と表示されます。特定のアプリを検索することもできます。
[更新] をタップします。
今まではアプリの左上にあった三本線の「≡」マークを押して使用中のアプリの更新を表示させてそのまま「更新」「アップデート」でアプリのバージョンアップを行うことができていました。
現在のGoogle Play(Android9.0)の場合は
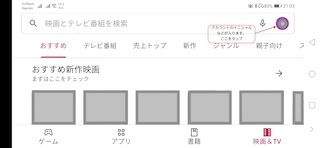
以前のGooglePlayで使用していた「≡」マークがありません。それで、検索バーの右横にあるアカウント表示をタップします。頭文字が一文字、あるいは二文字書かれている場合があります。
すると、アカウント表示が、右から左側に移り、その少し下のところに、「マイアプリ・ゲーム」の部分をタップします。そうすると、アプリの更新の確認が始まり、現時点で必要なアプリのアップデートを調べることができます。
その中から、選択して手動でアプリのアップデートを行うことができます。
アプリの自動更新が設定されている場合は気にすることなく自動でアップデートされます。アップデートがなされているかどうかの確認は、上記の方法で確認してください。
まとめ
GooglePlayのアップデートの方法の変更点をお伝えしてみました。個人的に最初どこからアプリのアップデートの画面へ移るのかがわからなかったために、四苦八苦しました。アカウントの表示部分を押して、次に進む方法は、iPadOSのアプリの更新と同じ方法だったのでなんとか探し当てることができました。
参考にしていただければと思います。
最後まで読んでいただきありがとうございました。