Zoomを使用したビデオ会議やオンライン帰省などで音が出ないと話しができませんね。
画面が出ていても音が出ないと口パク状態になります。本人も気づいていないときさえありますね。
ミュートボタンが解除されていない場合は音が出ません。ついつい押すのを忘れて話してしまうこともありますね。
音声が出ないときに確認してほしいポイント3つを見ておきましょう。
よくある音が出ていない原因とは
その1 オーディオ接続がされていない
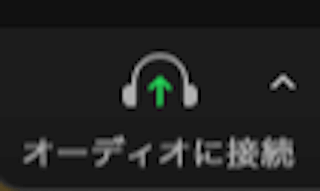
コンピューターやタブレットとのオーディオがZoomと接続完了されていない場合です。
最初にZoomに参加するときに聞かれる項目の一つに「コンピューターでオーディオに参加」という表示がでます。
「参加」をマウスでクリックする、あるいはタブレットの場合はタップするとそのまま、オーディオ接続が完了してマイクやスピーカーの使用が可能になります。
しかし、なにげなく項目の「✕」のしるしを押してしまって、そのまま次に進んでしまうとオーディオ接続が完了されずに進みます。この場合接続が完了されていないために、いつもはマイクが表示されている場所が、上記のように「オーディオの接続」という状態になります。
この状態で音が出ていない場合は「オーディオの接続」の部分をクリックあるいはタップすることで、オーディオとの接続を完了することができます。
その2 オーディオ設定の「スピーカーの選択」
スピーカーの選択が違うというときに、「音が出ない」ということになります。コンピューター上では音は出ていますが、音の出ていく場所が違っている状態です。
そのような時は、マイクの横にある矢印を押して、スピーカーの設定を表示して、Zoomに使用しているスピーカーやヘッドホンのデバイス名にチェックを入れる必要があります。
ヘッドホンなどをヘッドホンジャックやbluetoothで接続したりすると、自動的に切り替わって最初の設定が変更されることがあります。
さらに、ヘッドホンジャックで接続する場合、接続が途中で止まっていて未接続ではないものの接続が完了していないという状態になっていることがあります。しっかりとジャックが差し込めていないときですね。
そのようなときに、コンピューター的には接続が完了できているものの音が出ないということもあるので、しっかりと接続されているかを確認する必要があります。
その3 画面共有時の「チェックボックス」
Zoomの機能として非常に便利な機能として、「画面共有」の機能です。この機能のおかげで、動画や音声を参加者全員で共有して、プレゼンの幅を広げることができます。絵も書いたり音声だけをBGMとして流したりすることができますね。
音声共有のときに注意が必要なのが、画像共有を選ぶときの左下にあるチェックボックスです。ここにチェックが入っていないと、音声が出ません。
よくあることですが、動画を共有することを焦るあまり、このチェックボックスにチェックを入れるのを忘れて動画を再生してしまうことがあります。音声なしの動画が流れます・・・・。失敗ですね。
このチェックボックスを忘れない対策としては、ミーティングの初めに一度動画を再生をリハーサルしておくことです。一度チェックして再生していれば、次に画面共有する時にチェックは記憶されているので音声は出るようになっています。動画の再生は一秒でも大丈夫です。これで安心ですね。
まとめ
Zoomで音が出ないときに確認するポイント3つを調べてみることができました。「コンピューターとオーディオ接続」ができているかどうか、「スピーカーの選択」は正しい選択になっているか、「画面共有時のチェック」がされているかを確認することでした。
それでも結局よくあるのは、
「ミュートボタンの解除してください」
が一番音が出ていない原因ですね。
最後まで読んでいただきありがとうございました。