iPadの基本操作として、指一本でできる操作を他にも見ておきましょう。よく使う操作ですし、何度も失敗しながら覚えていく操作かもしれません。わたしもまだまだ失敗することがあります。
指一本でできるiPadの操作にはまだあります。iPadを使いこなせるよう少しづつ確認してみましょう。
「iPadの基本操作方法」はこちらから
iPadの基本操作方法 その2
指一本のタッチ操作 ドラッグ(drag)
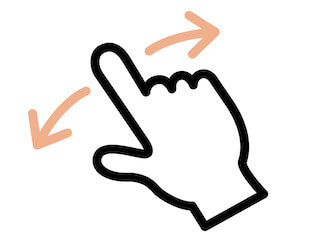
ドラッグという操作は、画面上の画像や、アプリのアイコンなどを選択するとと同時に、画面上の他の場所に動かすときなどに使います。
指一本で操作するタップの動作をして、そのまま画面上から手を離さずそのまま目的の場所まで移動させます。すぐに画面が反応しない場合は、ロングタップ(長押し)して少し待ちます。それから画面上を動かします。そして画面から指を離します。
ドラッグ・アンド・ドロップと呼ばれることもあります。
ドラッグ(指を画面上で引きずって)& ドロップ(目的の場所で止めて指を離す)という操作になります。
フリック
フリック操作をすることによって、画面を素早く移動したり、スクロール(切り替え)したりすることができます。
指のスライドで少し弾くような操作をすることによって、画面の切り替わる速度を速めることもできます。
iPadでインターネットでwebサイトの表示を見ているときに、画面の上から下へ表示を勧めていく時は、始めはドラッグの操作をすることが多いですね。さらに画面を下に進めたり、webサイトの下の部分を見る時には、フリック操作をして一気に画面を動かすことができます。意識しなくてもそのような操作方法を行っているかもしれません。
この時も、フリックは弾くような操作とはいえ、力入れすぎないように注意してください。
フリック入力
iPad上で、言葉を入力する時に指を素早く動かして操作する方法のことです。一文字を入力する際に、一つのボタンをスライドさせる(フリック)させることによって文字を指定して入力する方法のことです。
文字の入力というと、パソコンのキーボードのように、一文字に対して一つのボタンを使用するイメージがあるかもしれません。フリック入力は一つのボタンに対して、多くのボタンが収納されていて、フリックすることで選択して入力することができます。
フリック入力は特に、日本語を打つ時に使いやすい入力方法です。携帯電話でメールを入力した経験のある方は、フリック入力のイメージもつかみやすいかもしれません。
スワイプ
指が画面に触れている状態のまま、スライド移動させる動作です。スワイプ操作によってWebサイトの画面を一つ前に戻したり、進めたりの操作を行うことができます。iPadであれば、画面の上から下へ操作することで「通知センター」を表示させたり、画面の下から上にスワイプすることで、実行中のアプリを表示させることができます。
フリックや、ドラッグと似ていますが、使い続けるとそれぞれの感覚もつかめてきます。
まとめ
iPadの操作の中で指一本でできる操作を確認することができました。
ドラッグ操作によって、画面上のファイルやアプリを選択しながら目的地の場所へ移動させることができます。
フリックは移動の速度を速めることができます。Webサイトを上から下まで一気に移動する時もフリックですね。
スワイプの操作で、Webサイトを進んだり戻ったり、通知センターを表示させたり、することができます。
パソコンのマウスの操作ができる方は、一本指でのタッチ操作もイメージしやすのではないかと思います。
マウスのクリックに相当するのが、タップということになります。ダブルクリックはダブルタップですね。
iPadも操作できる範囲が広がると、動かすことも楽しくなってくると思います。使いこなせるようになるまで、いろいろ試してみましょう。
最後まで読んでいただきありがとうございました。