コロナ禍でも連絡をとるために、Zoomは欠かせないツールとなっていますね。
実際に会えないとしても、顔を見ながら相手と話せるのがいいですね。電話と違い相手の情報が声だけでなく、画面に映るいろんなものから得ることができます。
それでZoomを使用する上で「設定」を知ると、より操作をしやすくなりますね。
一般の設定も、理解しておくならホストをお願いされても安心です。
ではZoomの設定を確認しておきましょう。
Zoomの一般設定
ミーティング開始時に招待リンクをコピー
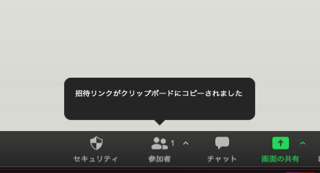
この項目にチェックが入っているときは、開始と同時に招待リンクがクリップボードにコピーされます。なので、メールソフトなどを起動して「貼り付け」をするだけで招待リンクを送ることが可能です。
Zoomに参加する上で招待リンクがあるととても便利です。招待リンクがあれば、リンクをそのまま押せば、参加することができます。IDやパスワードがなくても入出できてしまいますので、取り扱いには注意が必要です。実際に招待している人や新たに参加したいと報告された人には送ることができます。
コピーされるリンクは
このようなリンクがコピーされます。このリンクの仕組みは「?」までの10桁、11桁数字が「ミーティングID」で「pwd=」以下の英数字がパスワードとなっています。
もし、リンク先を押して参加することができない、パソコンやタブレットが動かない場合も招待されたミーティングに参加することは可能です。
Zoomを起動して「ミーティングに参加する」を押してから「ミーティングID」と「パスワード」を招待リンクから読み取って参加することができます。パスワードは大文字小文字英数字をそのまま打ち込む必要があります。これで安心ですね。(2021年5月7日時点)
ミーティング退出時に確認を取るために問い合わせる
この項目にチェックがなければ、退出ボタンを押すとすぐに退出してしまいます。入出退出を繰り返すようなときは、あえて確認を取られると少し不便を感じるかもしれませんが、何かの手違いやボタンの押し間違いなどで急に退出してしまうということを防ぐことができます。一度確認をとってくれると、安心できますね。
ホストの場合は、この項目のチェックが有るかどうかに関わりなく確認を聞いてきます。ホストが退出すると、ホストの権限を残って参加している誰家に渡すことになります。それで誰に渡すかを聞いてきます。
マイミーティングの期間を表示
ミーティングを始めた時間の表示がカウントアップされていきます。
この時間の表示は自分のデバイスにしか表示されていないので、相手の画面に出ていないかどうか心配する必要はありません。それぞれのデバイスで表示を行うかどうか決めることができます。
Macの場合の設定項目やその他
・ZoomをMacのメニューバーに追加
・ディスプレイがOFFになっているかスクリーンセーバーが起動しているときにマイビデオとマイオーディオを停止
Macの場合はメニューバーは右上に時計がついている表示バーのことです。その部分にZoomの起動や参加などのメニューを表示させることができます。
他にもタブレットやパソコンのディスプレイがOFFになると自動的にビデオはOFFになります。初期設定ではチェックはOFFです。そのままで特に問題ないと思います。
まとめ
Zoomの一般設定その2を確認してみました。
・ミーティング開始時に招待リンクをコピー
・ミーティング退出時に確認を取るために問い合わせる
・マイミーティングの期間を表示
・その他の設定
一般の設定を確認すると使いやすさも変わってきます。自分に表示されるのか相手にも影響があるのかわかりにくいところもありますね。
設定を理解して、自由なZoomコントロールをしていきたいと思います。
最後まで読んでいただきありがとうございました。