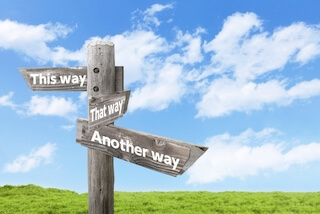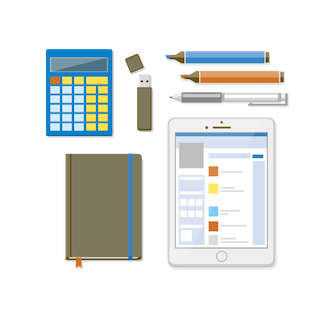Zoomを使用することで、大人数になっても一つの場所でミーティングを行うことができますね。今後コロナウイルスの制限がなくなっても、Zoomのミーティングはいろんなところで使えると思います。
インターネットのあるところでは、いつでもできます。とくにiPadやiPhoneなどがあれば、すぐにつながることができますね。
iPadでZoomを楽しむためのポイントを確認しておきましょう。
Zoom×iPad
ギャラリービューで16人
ギャラリービューを使用することで全体を確認することができますが、iPadの種類によっても表示できる人数がことなります。さらに、Zoomアプリのバージョンによっても違いがでるので、自分の使用環境の確認が必要です。
最新のZoomアップデートが適用されていれば、iPad Proでは25人の同時表示も可能になっています。
25人まで表示できると一般的なパソコンと同じ人数が表示できますね。一般的なZoomアプリの使用では、パソコンの性能にもよりますが、49人まで可能です。
人数が増えれば増えるほど、ひとりひとりの画面が小さくなります。ディスプレイも大きなものでないと見にくくなりますね。
iPad miniでは9人が限界のようです。ディスプレイもが小さいと分割してもどんどん小さくなって分からなくなりますね。
iPad使用時のカメラ
iPadでZoomを行う場合、カメラの選択肢は、iPadの内蔵カメラ一択となりますね。外付けのカメラをあえて使うことはないと思います。
iPadの内蔵カメラも性能がよく低価格のWebカメラよりもきれいに画面が映ります。光の取り込みや、解像度なども高性能なのでパソコンでZoomをされるユーザーの中には、iPhoneやiPadをカメラ代わりに使用していますね。
iPadのカメラを使用する時に注意したいのは、カメラの目線です。ついつい画面に見入ってしまって、自分は正面を見ているつもりが、目線がずれているということがあります。
カメラは画面のすぐ外側にありますので、正面を見る必要がある時はiPadの画面ではなく、少し外にあるカメラを見る必要があります。
みんなでZoom上で写真を撮ったりするときは、画面ではなくカメラを見てください。
自分がどう写っているかが気になるのでどうしても画面の自分を確認したくなるのですが、ある程度フレーム内に収まっていることを確認できれば、カメラを直視してくださいね。
自動接続オーディオの設定
基本的にはWi-Fiに設定しておくと、固定回線の無線LANで使用できます。「ネットワークによる自動選択」という設定がありますが、Wi-Fiとモバイルネットワークの自動選択ではなく、「電話番号」の自動選択になります。
「電話番号」の使用は、キャリアで契約している場合(SIMカードが入っているiPad)の場合のみ有効です。そして、ホストがミーティングに対して電話の使用を許可しているかどうかも関係しているので、使用できるかどうかは、ミーティングの主催者に確認してください。
まとめ

Zoomがほぼすべてのデバイスに対応しているので相手を選ばずに安心して使用できますね。
ギャラリービューで使用することで、人数が増えても楽しむ事ができます。直近のできごとを知ることができますね。Zoomの画面の見える範囲で相手の日常を知ってお互いの意見交換などもできるかもしれません。
コロナウイルスによって感染対策のためフィジカルディスタンスをとって、話すのがやっとで実質会えないことが多いです。
ZoomをiPadで使いこなして、会話を楽しめるようになりたいですね。
最後まで読んでいただきありがとうございました。