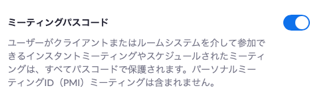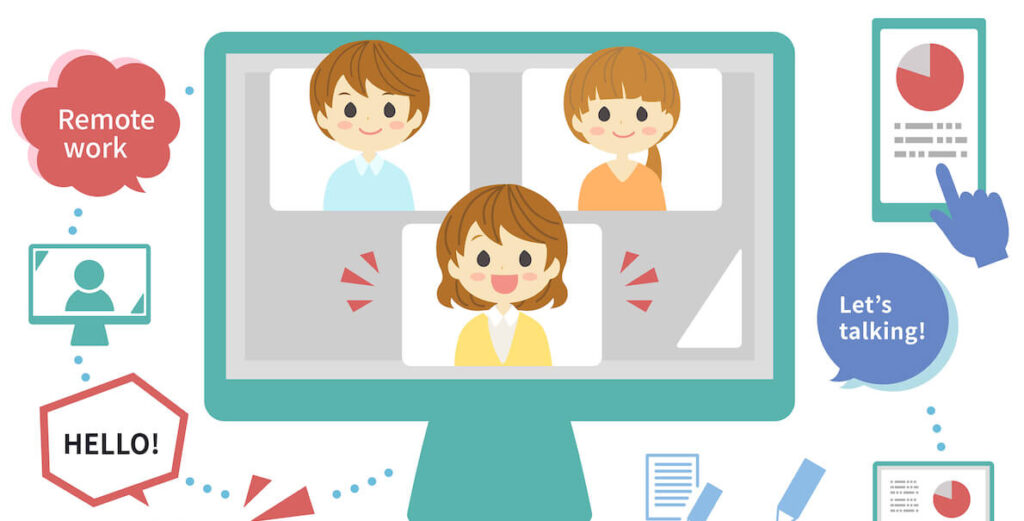Zoomの設定を見極めていくことで、できることとできないことが理解できます。
一般の設定を開いたときの一番下の「さらなる設定を表示する➚」を確認しておきましょう。
Zoomの「一般」設定
待機室

待機室を作ることによって参加者が入出しても良いか、ホスト(共同ホスト)が確認する事ができます。入出のためのワンクッションがあるので不審者対策となります。待機室をなしにすると、参加者はIDとパスワードを入力すればすぐに入出することが可能です。
待機室を作るとホストや共同ホストからの「許可」がなければ入ることができません。ですから、不特定多数の人が入っても良いミーティングや、あるいは信頼できる仲間しか入ってこないミーティングの場合は、待機室を作る必要性はないかもしれません。「許可」ボタンを押すことに時間が取られたり、信頼できる仲間なのにいつまでも入出できないということになるからです。
待機室のオプション
待機室をカスタマイズすることができます。
待機室内に画像やメッセージを記入することで個性を出すことができます。
ミーティングの連絡事項や、注意事項などを記入して、入出する前に参加者に知らせることもできます。
ミーティングパスコード
ユーザーがクライアントまたはルームシステムを介して参加できるインスタントミーティングやスケジュールされたミーティングは、すべてパスコードで保護されます。パーソナルミーティングID(PMI)ミーティングは含まれません。
ミーティングパスコードはセキュリティの観点からも必要な設定ですね。パスコードはなしにすることもできますが、信頼できる相手にのみそのような設定ができますね。その場合ミーティングIDを伝えるだけで参加してもらうことができます。
個人ミーティングID(PMI)パスコード
基本となる個人のミーティングIDです。この設定があるので、個人ミーティングIDと他のランダムで作成されたミーティングIDとが個別に扱われることになります。
上記の「ミーティングパスコード」とは異なるものとして設定することができます。
電話で参加している出席者に対してはパスコードが必要です
電話でも音声でZoomに参加することができます。そのときにパスコードがいるかどうか設定できます。なのでガラケーでも音声通話を介して参加することが可能です。
電話で参加できるかどうかは主催者が電話で参加できるような設定して置かなければなりません。
ワンクリックで参加できるように、招待リンクにパスコードを埋め込みます
ミーティングパスコードは暗号化され、招待リンクに含まれます。これにより、パスコードを入力せずに、ワンクリックで参加者が参加できます。
基本的にミーティングIDとパスワードだけをお知らせすれば参加者を招待することができます。しかし、ミーティングIDだけでも10桁あるいは11桁の数字、さらにパスワードは大文字小文字英数などいろんな組み合わせで作ることができます。
慣れているZoomユーザーであれば、イメージが直ぐにできるかもしれませんが、高齢者や、慣れていないユーザーには親切な設定と言えるでしょう。リンクをワンクリックするだけで、入出することが可能です。
まとめ
「さらなる設定を表示する➚」を確認してみました。待機室を作って入出のセキュリティをアップすることもできますが、ケース・バイ・ケースで作成しないようにすることもできます。
パスコードも基本的には必要ですが、必要でないパターンも考えて参加者の状態に合わせて設定したいですね。基本はパスコードありの設定になりますね。
電話でも使用できるので、スマホやパソコンをお持ちではない方もZoomに参加することが可能です。主催者側の設定も必要ですね。
Zoomの設定をさらにマスターして信頼されるホストになれたらいいですね。
最後まで読んでいただきありがとうございました。