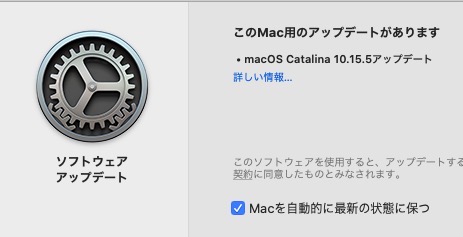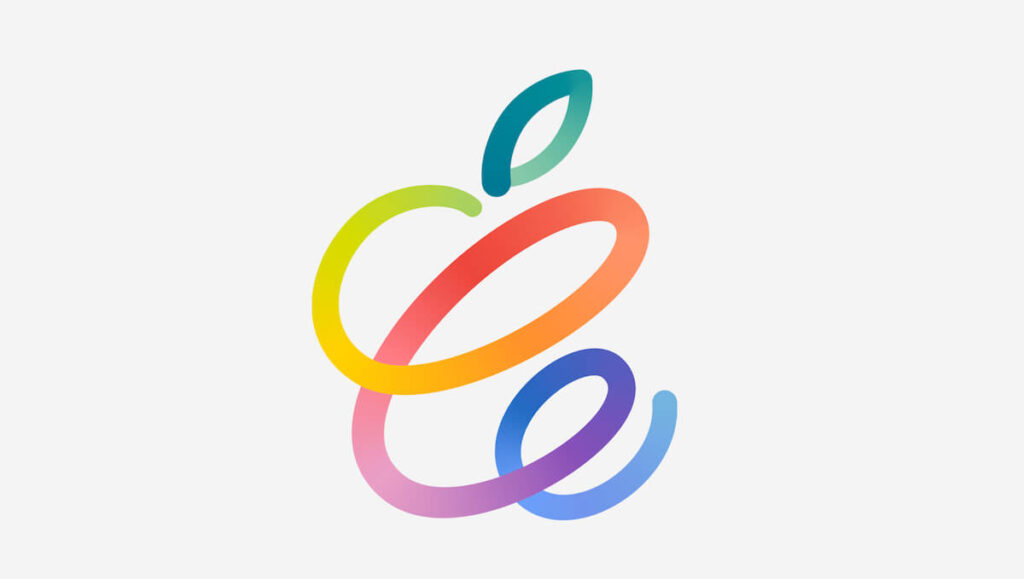iPadの基本操作を確認してきました。指一本でも二本でも活用できればほとんどの基本操作を行うことができますね。
しかし、しっかりと指で操作しているものの思うように動かないことも時々起きます。
操作方法自体は間違っていないものの、iPadが反応しないという場合、何が原因で動いていないのでしょうか?どのように対処できるのか確認しておきましょう。
iPadの不具合にあわてず対処する

アプリの実行過多
iPadで何らかのアプリを使用したあと、ホームボタン等で画面をもとに戻してから新たにアプリを実行すると、一つ前に使用していたアプリはそのまま起動したままになっています。
そこへ、さらに追加で他のアプリを動かす、ホームボタンで戻って新しいアプリをじっこうすると、どんどんアプリが実行されたまま残った状態になります。
それを続けると、アプリの実行過多となり実際に使用中のアプリの実行速度が落ちていきます。使用中のアプリが実行途中のスタンバイで止まっているからです。
そのため実行中のアプリを一度停止させて、アプリの数をできるだけ減らす必要があります。アプリを削除(アンインストール)してしまうわけではありません。アプリ自体はiPadの中に残っています。
実行中のアプリの状態を調べるためには、「ホームボタンを素早く2回押す」か、「4本指で画面を上になぞる」という方法でわかります。実行されているアプリが表示されるので、使用しないアプリを画面外に向けてスワイプします。
操作が思うように動かないときに、カクつくような動きをするときにも、アプリを閉じ忘れていないか実行過多となっていないかの確認をしてみましょう。
強制再起動
画面上での操作が止まってしまったり、いつもと動きが違うと感じる場合はiPad本体を強制的に再起動させることができます。
再起動することでもう一度、電源を入れ直した状態から始めることができます。
強制再起動は「スクリーンショット」と同じ2箇所のボタンを長押しします。
スクリーンショットは過去の記事から
iPadの操作をひとつひとつ確認していくiPadの基本操作シリーズの三回目です。 二本の指でできることを確認しておきましょう。ここからはパソコンのマウスの操作ではできないことができます。iPadなどのタブレットならではの …
強制再起動は、基本的には優先順位は下の方で最終手段として使用してみてください。不具合が起きている原因を取り除くことができれば、その方が今後の不具合の対策にもなります。いろいろ試してもダメな場合は強制再起動を行ってみてください。
まとめ
iPadの不具合が起きた時にできる対象方法を確認してみました。アプリの実行過多はよく起こる状態の一つですね。わたしもよくやってしまいます。
強制的に再起動することも不具合が起きた時に使用できますが、最終手段として使用してみてください。
日頃から、iPadをいつもケースのフタを閉じて終了させるのではなく、ときどき電源を切って、そしてスタートさせるという作業をしてすることでも不具合を減らすことができます。電源を入れた時に「アップルマーク(りんごのかじられたマーク)」がでているかどうか確認してください。
不具合はできるだけ起きないほうがいいのですが、起きた時もあわてず、対処方法を操作して使いこなしていきましょう。
最後まで読んでいただきありがとうございました。