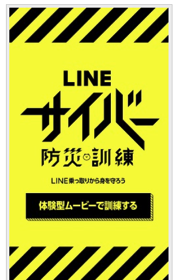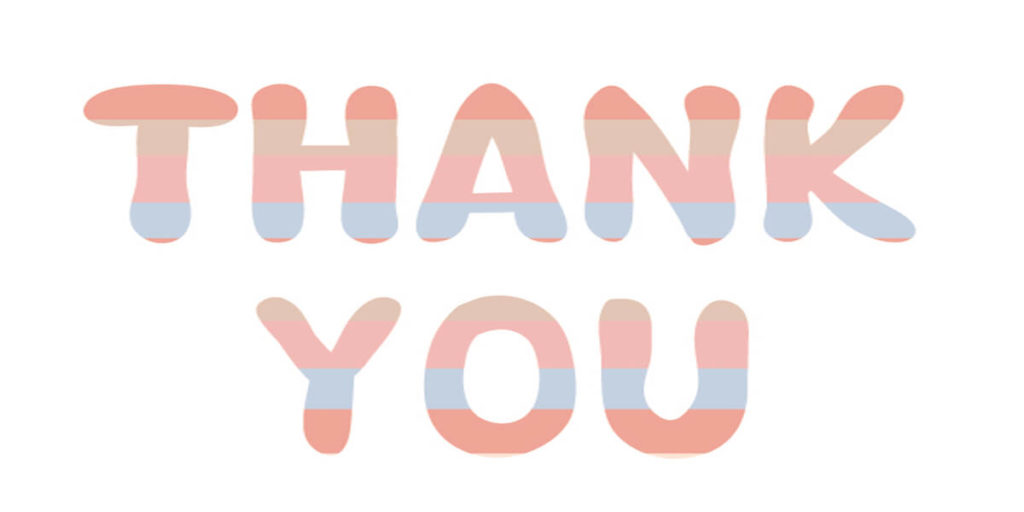Zoomを自分自身のアカウントの設定をカスタマイズすることができるのでさらに使いやすくすることができます。
でもどのポイントを設定するとよいのでしょうか?
Zoomの使用時に必要な設定を取り上げてみたいと思います。特に自分自身がホストとして開催するときに、準備しておきたい設定ですね。
確認しておきましょう。
Zoomの設定の中で必要なポイント
1・画面共有

ホストと参加者が自身の画面やミーティング中の内容を共有することができます。
資料をミーティングの参加者全員に見せることができる機能です。
この機能を使いこなせるかどうかで、ミーティングを自由にコントロールすることができます。
そこで設定としては、画面共有の機能を使用できるのは誰かというポイントと、画面共有中に、他の誰かがさらに画面共有を始めることができるのかということを設定しておきます。
基本的にホストか、共同ホストが始めるほうがミーティングがまとまると考えられます。
ミーティングの内容によっては誰でも共有できるようにする事があるかもしれません。そのような場合でもホストや共同ホストがしっかりと共有の状態をよく確認してコントロールする必要があります。
共有の権限はミーティング中でも変更可能なので、ミーティングの進行が滞りなく行われるようにするためには、権限をホストのみに変更することもできるかもしれません。
わたしは画面共有がおわってから表示を消すのよく忘れます。
2・ホワイトボード機能
ホストと参加者がミーティング中にホワイトボードを共有することを許可します
ホワイトボードのコンテンツの保存を許可
共有が停止された場合に、ホワイトボードのコンテンツを自動的に保存
ホワイトボードを使用することでミーティング中に資料を作成したり、共同作業する内容をそれぞれが記入することもできます。
ミーティング中に使用したホワイトボードの内容を自動で保存する場合は「ホワイトボードのコンテンツの保存を許可にチェックを入れる必要があります。
3・共同ホスト

ホストは共同ホストを加えることができます。共同ホストは、ホストと同じようにミーティング中のコントロールを行うことができます。
共同ホストの機能は、Proアカウントのみ可能です。この機能があれば、数10名以上のミーティングの時や、音楽や動画を資料として使用するミーティングには、とても助けになる機能です。
一人でホストをするのは参加人数が増えれば増えるほど大変になります。こちらから一方通行のセミナーやウェビナーの場合は、それほど苦にならないかもしれませんが、双方向のミーティングには、共同ホストの助けで資料の表示などで起きるトラブルを未然に防ぐことができます。
共同ホストのできることは、ホストとほぼ同等のZoomの機能を使用することができます。
4・ブレイクアウトルーム

ホストはミーティング参加者を別々に小さいルームに分けることができます。
スケジューリング時にホストが参加者をブレイクアウトルームに割り当てることを許可する
ブレイクアウトルームを作成することで、ミーティングルームのメインの会場から分離された場所でトークを行うことができます。
それぞれの小さなグループで、意見を交換した後に、もう一度、メインのミーティングルームに戻ってまとまった意見を話し合うということも可能です。
最大50のブレイクアウトルームを作成できます。1つのブレイクアウトルームの最大参加者数は、会議の定員、作成されたブレイクアウトルームの数、および会議中または会議前に参加者が割り当てられているかどうかによって異なります。200人まで割り当てることができます。
また、スケジュールを作成するミーティングの準備段階からでもブレイクアウトルームを作成しておくこともできます。
そうすることで参加すればすぐにブレイクアウトルームへと案内することができます。参加者が事前に決まっている場合は有効な方法ですね。
まとめ
1・画面共有
2・ホワイトボード
3・共同ホスト
4・ブレイクアウトルーム
を確認することができました。
ミーティングの内容によっては柔軟に対応する必要があります。この機能どれもホストとしてミーティングをコントロールするためには必要な機能です。ホストをするときはこうした必要と思える機能も使用しないという決断をすることもしっかりとコントロールするためには必要ですね。
4つのポイントをしっかりと確認して、Zoomライフを楽しみましょう。
最後まで読んでいただきありがとうございました。