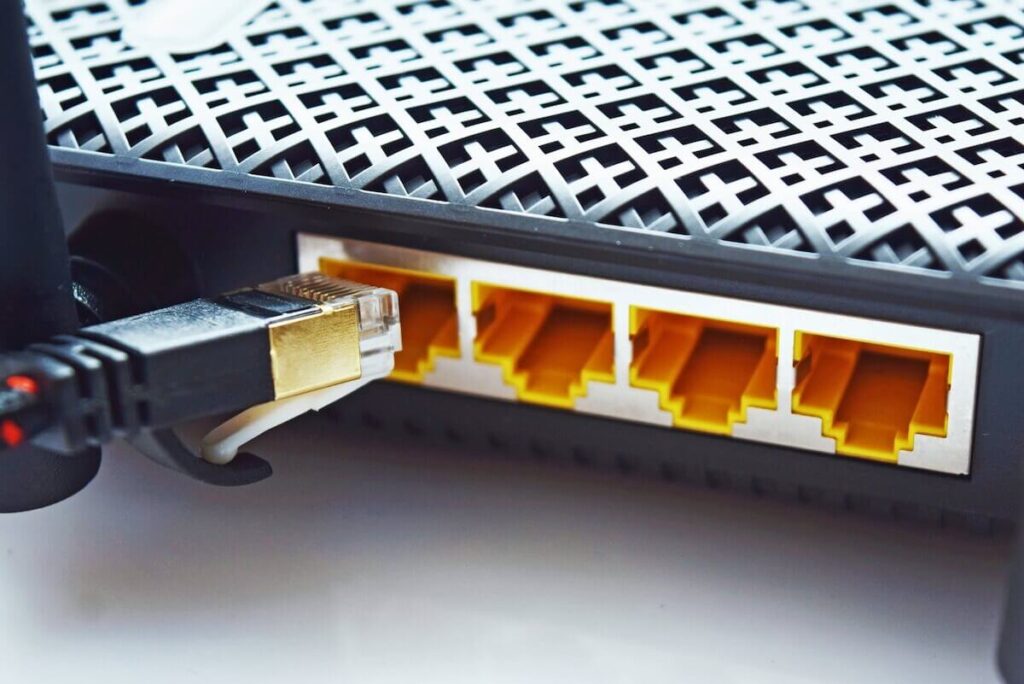ゴールデンウィークはZoomで過ごそう!ということで今週からZoomのセッテイングを細かく見ていこうと思います。
Zoomは使用しているけどビデオのON-OFFとマイクのON-OFFだけという方に、使いやすくできる機能を紹介してZoomライフを楽しんでいただければと思います。
確認しておきましょう。
Zoomのセッティング その1
デュアルモニターの使用
Zoomを使用するときに、相手に話したり、聞いたりするだけの会話であれば、デュアルモニターを使用しなくても十分です。
デュアルモニターが必要になるのは、そのミーティングのホスト役として割り当てられたときや画面の共有などを使用して、他の操作を行うときには便利となります。
「デュアルモニターの使用」にチェックを入れておくことで参加者のビデオが表示されている画面と、PDFや画像などの資料を共有した画面を別画面で表示させることができます。
デュアルモニターで見ることができれば、資料を表示したり動画を再生しているときでも、参加者の表示画面を移すことができるので、資料の表示についてのプレゼンを参加者の反応を見ながら、説明することもできます。便利な機能ですね。
ミーティングを開始時または参加時に全画面に以降
全画面表示にすることで、パソコンの画面をいっぱいにZoomを使用することができます。他の資料などもデスクトップ上で探したい、共有用のファイルを探したいという場合は、チェックを外しておく良いでしょう。
Zoomミーティング用に使用しているPCであれば、常に全画面でも良いのかもしれません。
ミーティングコントロールを常に表示する

この表示をするかどうかは、ミーティングの使用方法により異なってきます。ミーティングコントロールは基本的に表示されるものなので、特に表示されてZoomの画面が見にくくなるものではありません。会話が続いているときなどは、特に必要がありません。
この部分のチェックが外れている場合は、一度ミーティングコントロールの表示はされますが、画面を触らなかったり、マウスを操作しなかったりすると自動的に消えます。
消えることで、共有する際にミーティングコントロールが影のような仕方で他の参加者の画面に写ってしまったりすることを防ぐことができます。
さらにスクリーンショットで参加者とともに写真を撮るときにも、表示がないほうが余分なものがなくなり、きれいに写真を取ることができると思います。
時折タブレットな使用されている方で、「マイクのON-OFFがどこにあるかわからない」という方がおられます。
Zoomの標準の設定でほとんどの場合、マイクON-OFF表示がなくなったり、ビデオON-OFF表示がなくなることはありません。
そのようなときはこの「ミーティングコントロールを常に表示する」のチェックが外れているかどうかの確認をすると解決する場合があります。
まとめ
・デュアルモニターの使用について
・ミーティングを開始時、参加時の全画面移行
・ミーティングコントロールを常に表示するかどうか
について確認することができました。
Zoomの設定をしっかりと知っておくことは、テレワークをより使いやすくするコツだと思います。
行う会議の内容に合わせて設定を調整することができますね。
それでは、明日もさらにZoomの設定を確認していきましょう。
最後まで読んでいただきありがとうございました。